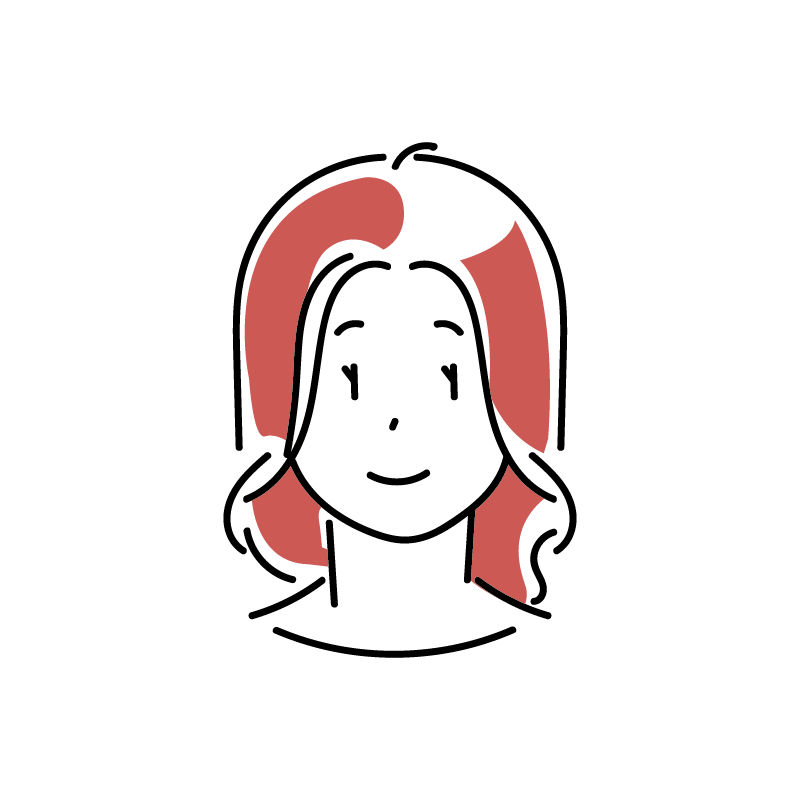
子供がスマホをいたずらして変な画面になっちゃった〜!
なんてことはありませんか?
子供は親が使っているものやスマホなどが大好きです。
iPhoneやiPadには子供のいたずらから守る、「アクセスガイド」という便利な機能があります。
これを設定することによって、子供がスマホを触っても開いているアプリ以外使用できないようにすることができます。



この設定したら安心してYouTubeを見せられるようになりました!
小さなお子様を持つパパママに、是非知っておいてもらいたい機能です。便利に活用する方法、アクセスガイドの設定方法をご紹介します。
- 子供にスマホをいたずらされて困っている
- 動画を子供に見せたいけど、違う場所を触られてしまう
- うっかり別の場所を触って、今のアプリが閉じてしまうことがよくある
いたずら防止の便利機能『アクセスガイド』


デバイス上で1つのアプリケーションしか使えないように制限をかけることができる機能
つまり、YouTubeなどのアプリを開いていたとすると、そのアプリのみしか操作できないように設定できるということ。
この設定をすれば、
- 画面を操作しても別のアプリが開かれない
- ボタン操作のいたずらをされずに済む
- 使用しているアプリを誤操作で中断せずに使用できる
子どもに動画を見せるためにスマホを渡しておいても、このように安心して使用することができます。
『アクセスガイド』を使うシーン


子供にスマホを見せたり、渡しておく時



我が家ではこんな時に子供にスマホやiPadを渡します!
- YouTubeなどの動画を見せる時
- メモ帳アプリなどでお絵描き・ゲームで遊ぶ時
- いたずらしたい時にはカメラにして渡す
YouTubeなどの動画を見せる時
一番活用するのはYouTubeです。
我が家では「YouTube Kids」のアプリを使用し子供に動画を見せています。
このアプリとアクセスガイドの設定をすることで、子供は自由に動画を選んで見ることができます。
別の場所を触ってしまっても、YouTube以外のページになることはないので、スマホを安心して渡しておけます。
メモ帳アプリなどでお絵描き・ゲームで遊ぶ
子供が退屈で遊んでいたい時には、スマホやタブレットでお絵描きやゲームをして遊ばせます。
- メモ帳機能でお絵描き
- ピアノ演奏アプリ
- 音あそびアプリ
スマホのアプリにも、子供が楽しめる様々なものがあります。
ピアノ演奏などの音の出るアプリは、小さい子供でも楽しめるので子供を一人で遊ばせておく時に活用しています。
遊びながら子供も意図しない場所を触って画面が変わってしまうということがよくありますが、アクセスガイドの設定をすることで防ぐことができます。
いたずらしたい時にはカメラにして渡す
いたずら盛りのちびっ子は、親が使っているスマホを触って見たくて奪いにくるような状況もあります。
そんな時にはとりあえずカメラにしてアクセスガイドをONの状態で渡すのが手っ取り早い方法です。
勝手に写真を撮ったり、インカメラで自分の顔を眺めたりして楽しんでいるようです。
- カメラアプリ内の操作は可能なので、写真の履歴を操作されてしまう可能性がある
- カメラにして渡すと、謎の写真が増えていることも。不要な写真を消す手間が増える
この点に気をつければ、簡単に子供のいたずら欲を満たして、安全に遊べます。
うっかり誤操作をしてしまう時
子供のためだけでなくても、私たちがスマホを使用する際にうっかり別の場所を触ってしまったという経験もあるのではないでしょうか。



私はよくレシピを開いているときに誤操作で別のアプリを開いてしまったりします。
このようなうっかりで手間を増やすこともありますが、アクセスガイドを設定していればそのようなミスも防ぐことができます。
アクセスガイドの設定方法
設定画面でアクセスガイドをオンにする
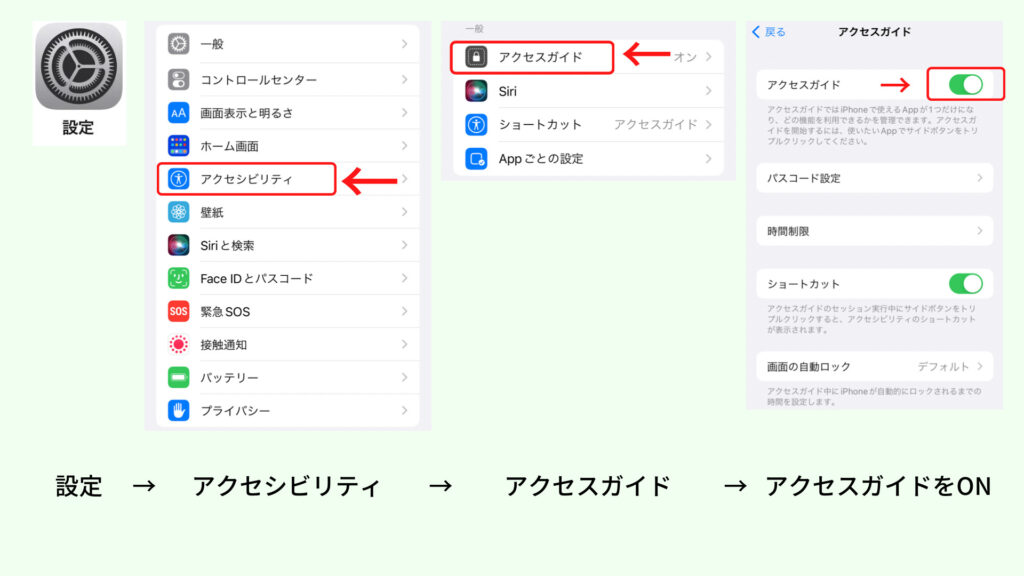
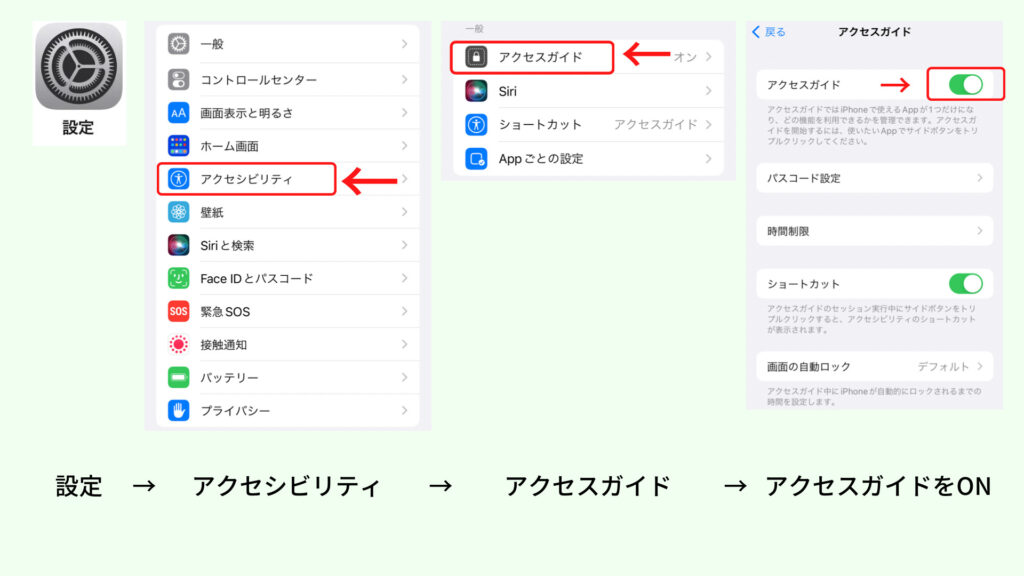
パスコード設定をする
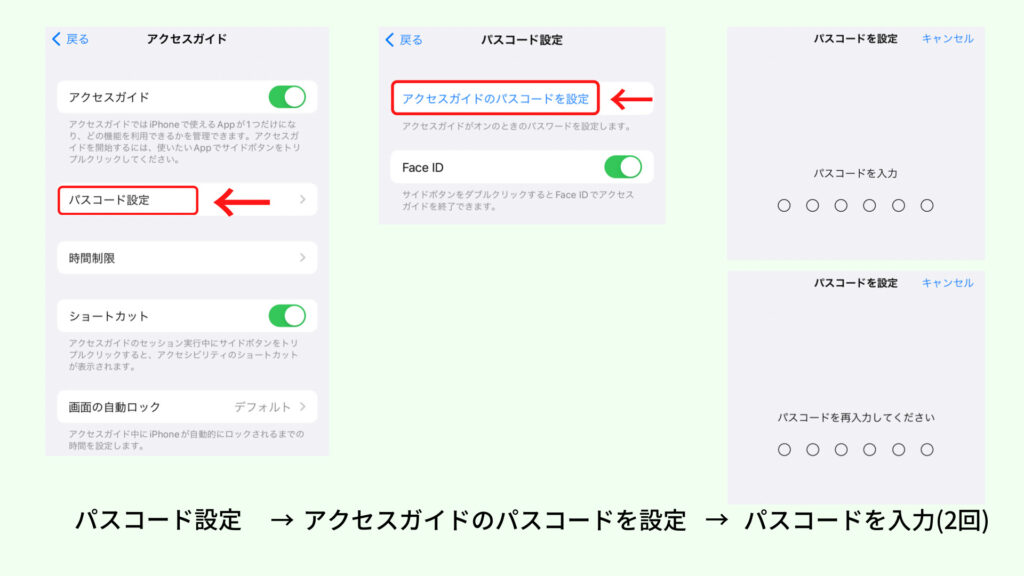
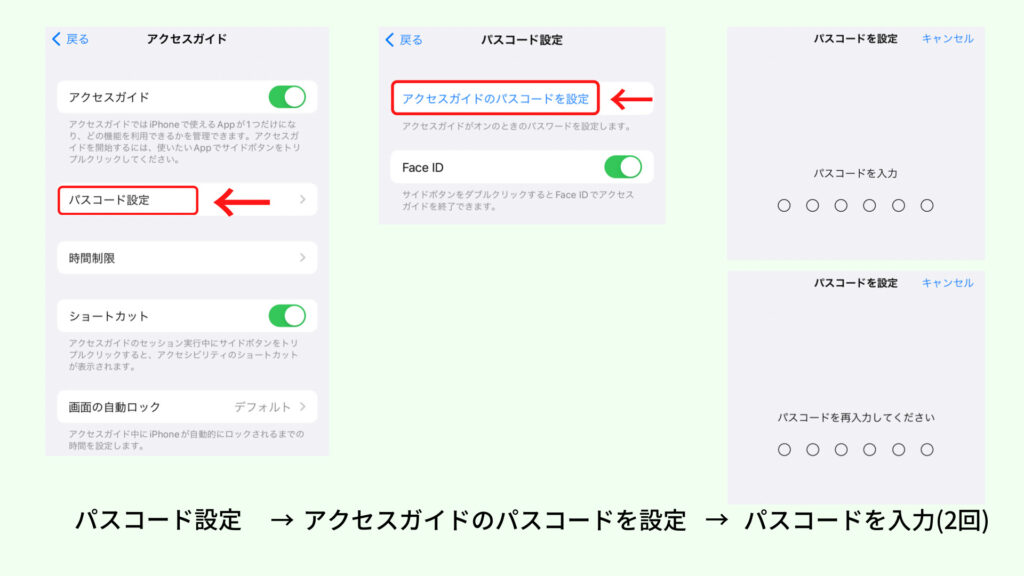
確認用で2回パスコードを入力します。



基本の設定はこれで完了!次は実際に使用する際の操作方法です。
アクセスガイドの開始・終了のやり方


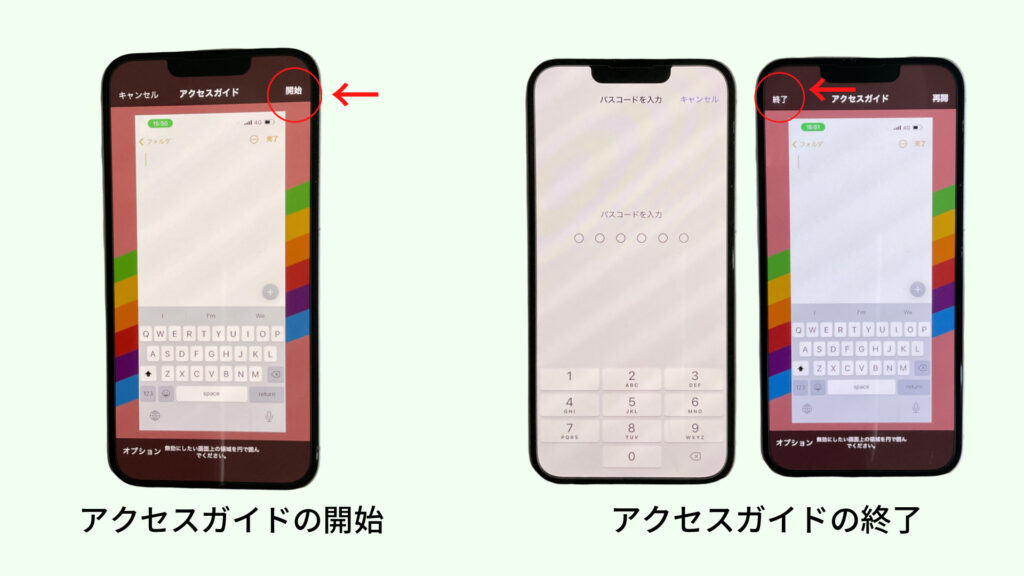
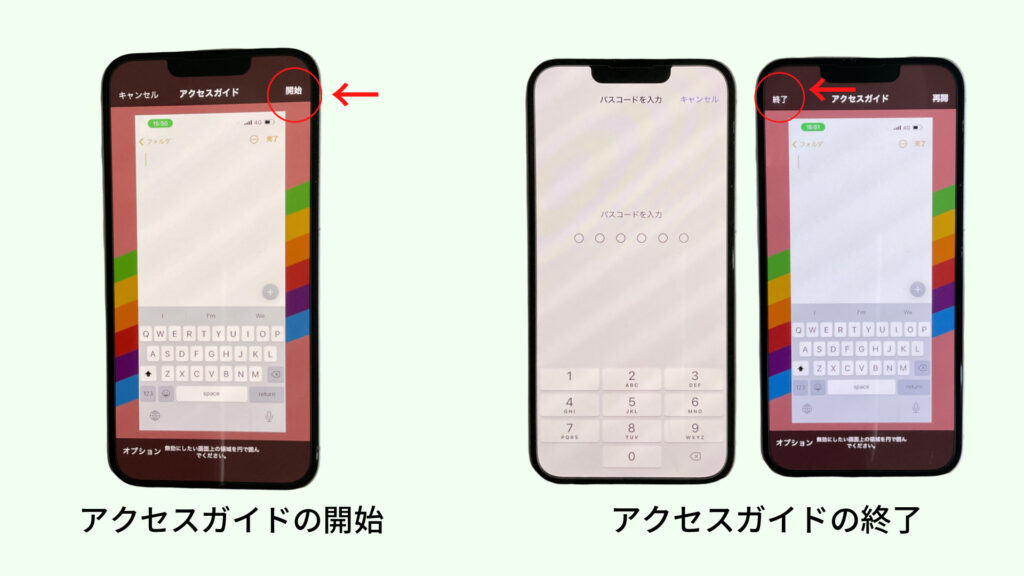
アクセスガイドの開始方法
トリプルクリックの前に!
- 音量の調整
- 画面の明るさ
- 画面向きの固定
などの必要な操作をしておきましょう。アクセスガイドが設定された後は操作できません。



ここまで設定すれば、安心して子供に渡すことができます。
アクセスガイドの終了方法
トリプルクリックが反応しない?!できない場合のトラブル対処方法
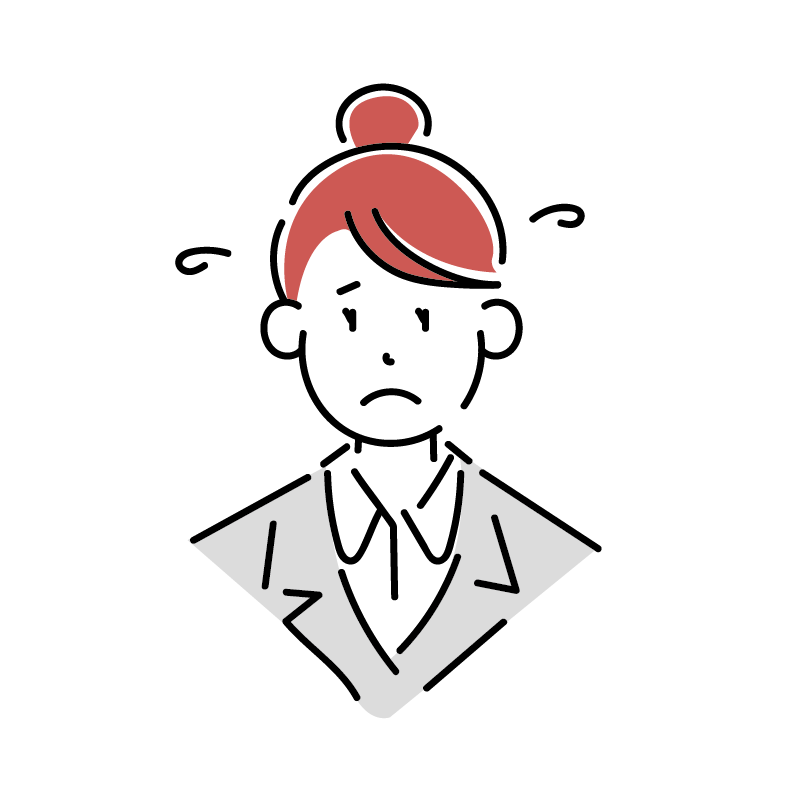
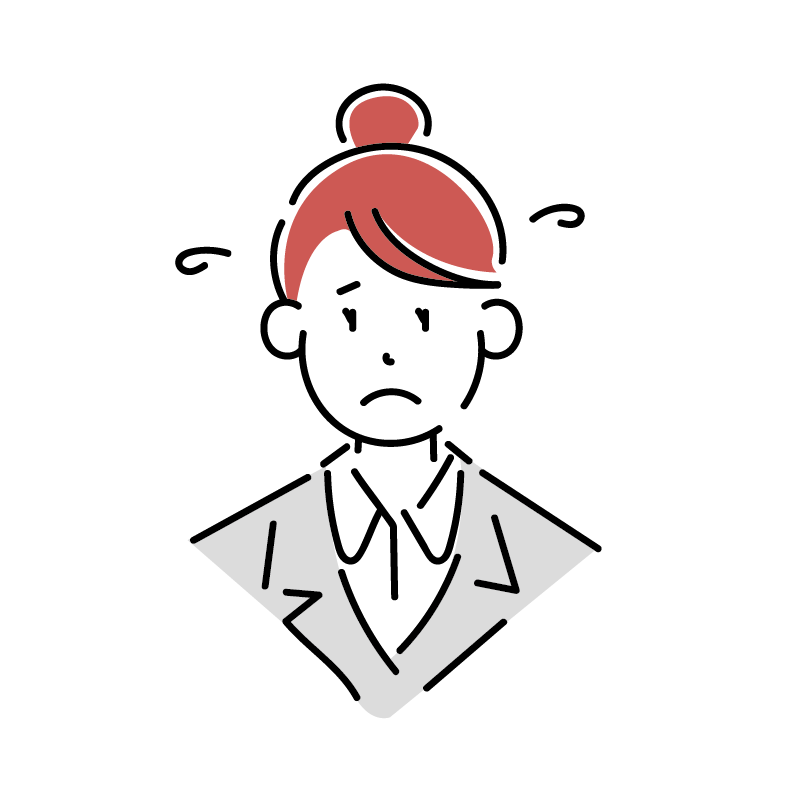
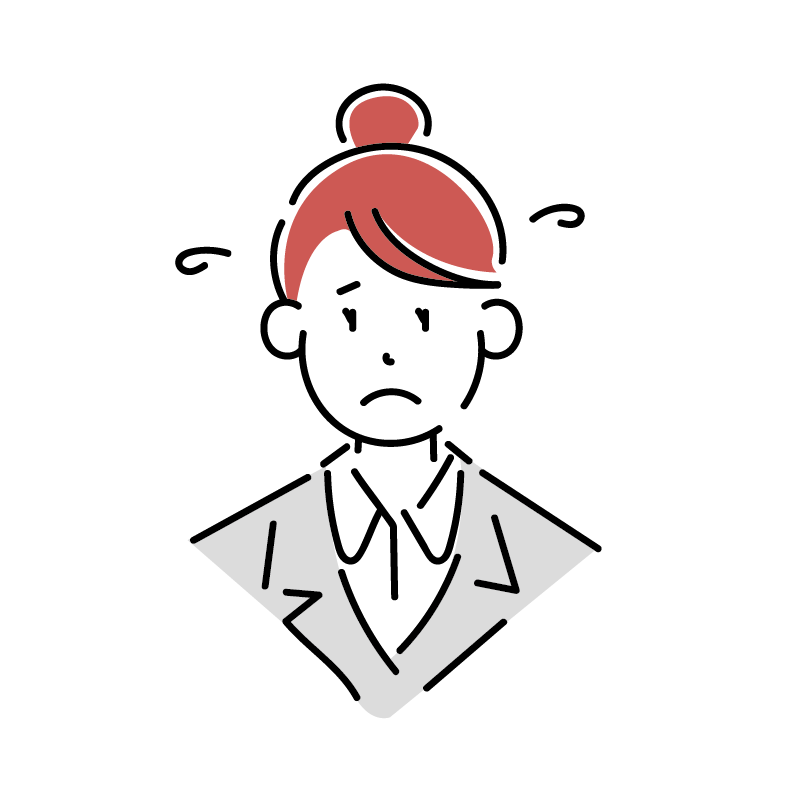
アクセスガイドを開始しようと思ってトリプルクリックしたんだけど反応しないよ〜
このようなトラブルもよく聞きます。私も同じ経験をしましたが、
このような場合は一度電源を切り、「再起動」をすればできるようになりました。
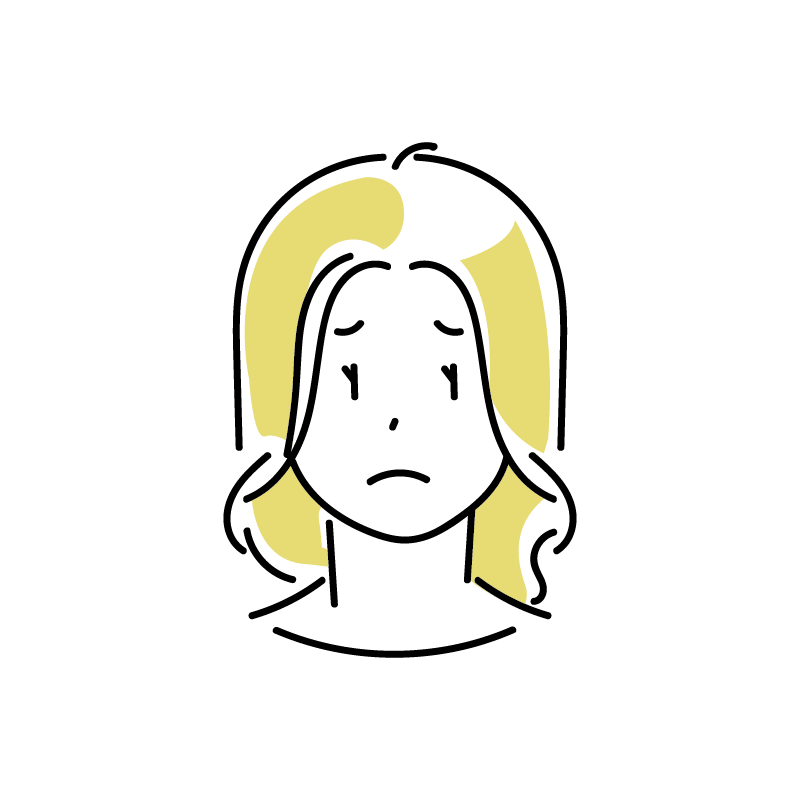
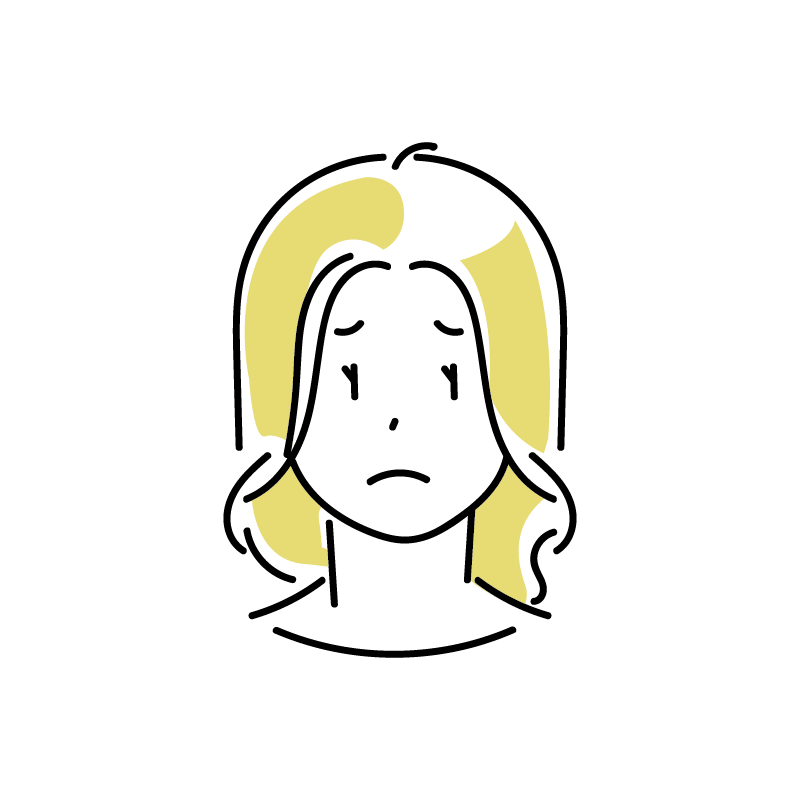
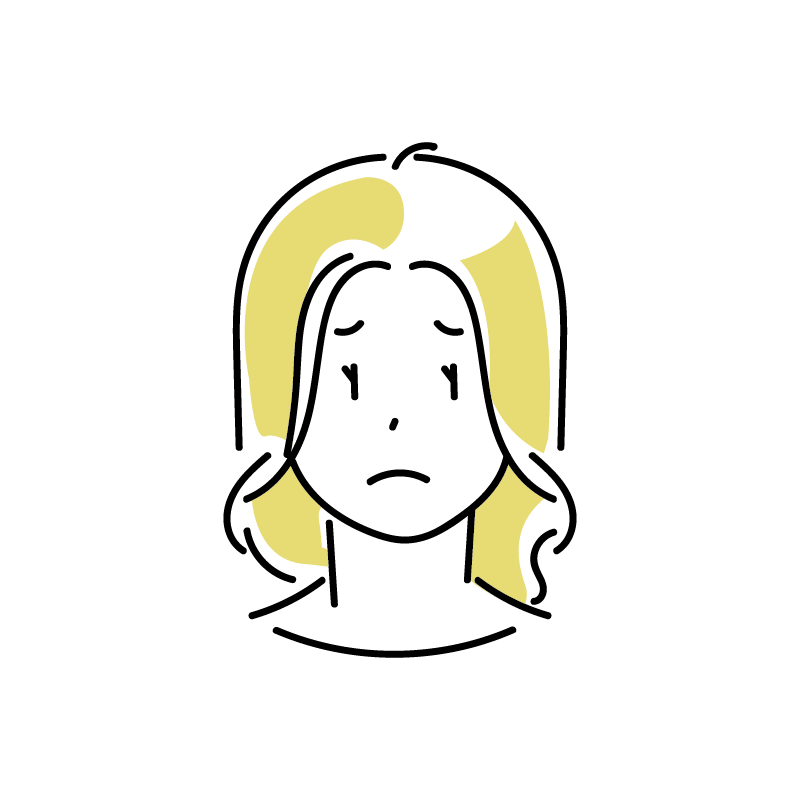
アクセスガイドを終了するときにトリプルクリックが反応しなくなったんだけど…
アクセスガイドを終了したいときは、あらゆるボタンが使用できないようになっているので、再起動もできなくて厄介なんですよね…。
その場合は、「AssistiveTouch」を使用します。
「AssistiveTouch」とは
ホームボタンの代わりのようなものです。
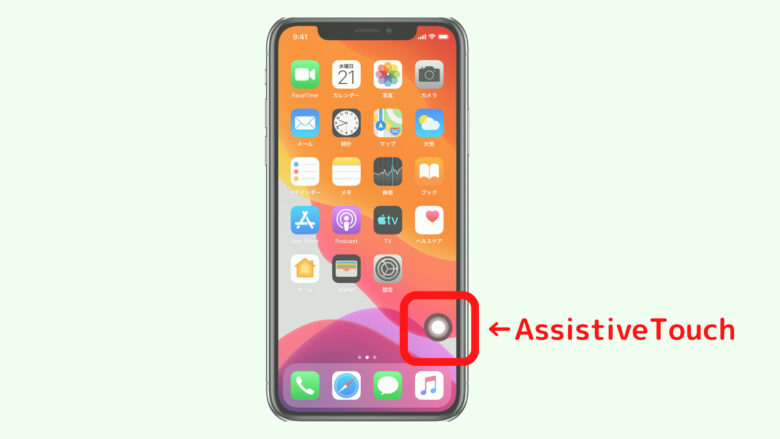
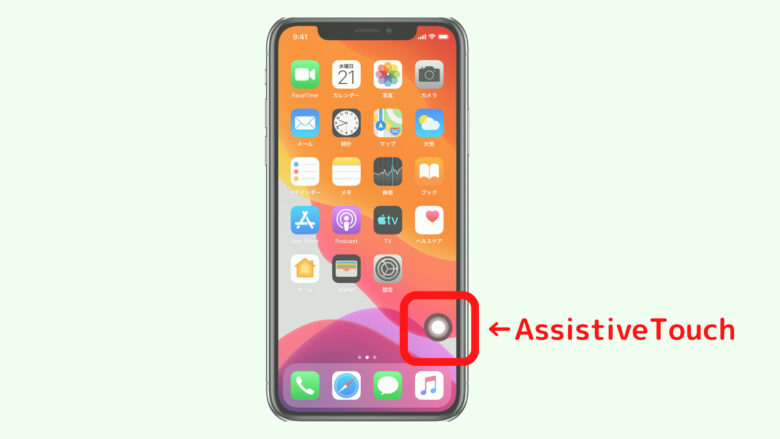
「AssistiveTouch」をトリプルクリックすると、アプリの履歴が溜まっているマルチタスクバーが出てきます。
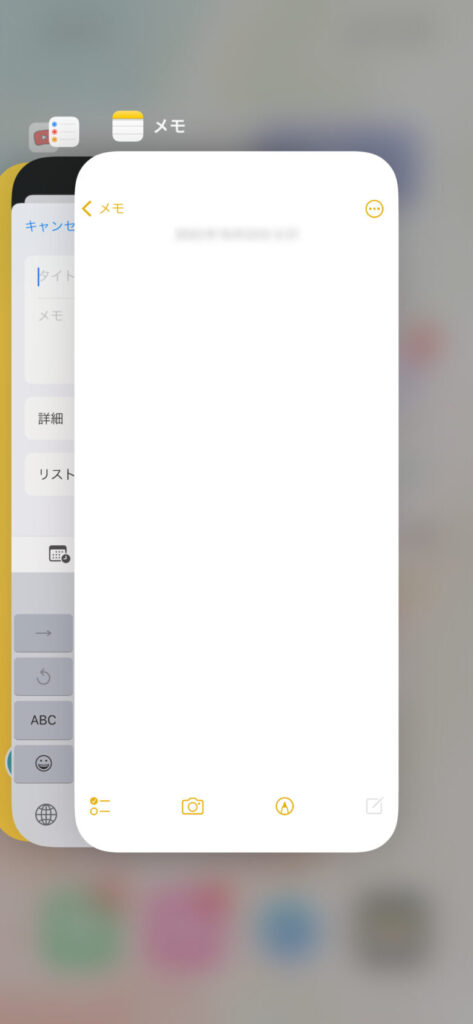
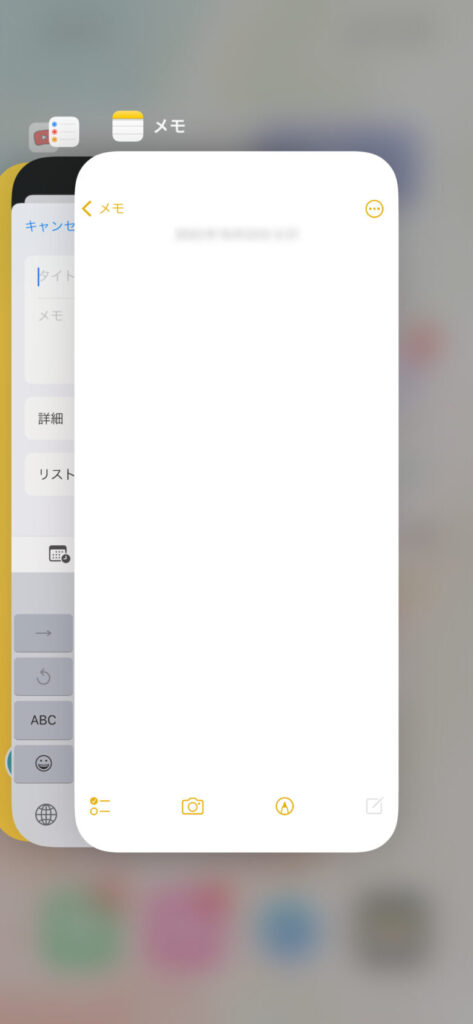
アクセスガイドを開始したときに使用していたアプリを、上にスワイプして消すと履歴と共にアクセスガイドが終了します。



私がトラブルにあった時は、この方法で解決しましたよ!!
「AssistiveTouch」の設定は、「設定→アクセシビリティ→タッチ→AssistiveTouchをON」でできます。
トリプルクリックができなくて困ったら是非やってみてください。
アクセスガイドを設定すればいたずらストレス軽減


アクセスガイドを設定すると、子供に安心してスマホやiPadを渡せるだけでなく、いたずらされるパパママのストレスも軽減されます。
大人なら操作方法も簡単です。上記で説明したアクセスガイドの設定方法にしたがって、設定してみましょう。
子供のいたずらや、うっかりと誤操作するのを防ぐために、ぜひアクセスガイドを活用してみてください!







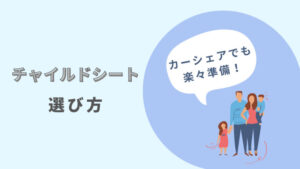



コメント